VPN
When you use a public, unsecured Wi-Fi network, first set up a safe connection with eduVPN (Virtual Private Network). A one-time download to your laptop or mobile device is required.
Work safely with eduVPN
Are you studying through a public, unsecured Wi-Fi network? Then first set up a connection with eduVPN (Virtual Private Network), to make sure that you are on a safe network, and no one can access your data.
Installing and using eduVPN
To use eduVPN, you need the software and a valid AUAS ID and password. The guide below tells you how to use eduVPN for Windows, macOS, Android, iOS and Linux as a student.
Make sure you have the Microsoft Authenticator app installed on your phone
- Go to hva.eduvpn.nl and log in with your AUAS ID
- Download and install the eduVPN app for the operating system of your choice
- Open the eduVPN app and select: University of Amsterdam. Log in again with your AUAS ID
- Give eduVPN permission to set up a VPN connection.
- Below is a detailed step-by-step guide on how to use eduVPN for Windows, macOS, Android, iOS and Linux as a student.
Step-by-step
Below is a detailed step-by-step guide on how to use eduVPN for Windows, macOS, Android, iOS and Linux as a student.
Using eduVPN, you connect to the Internet outside a location of the AUAS in a safe and simple way. In the future, a VPN connection via eduVPN may be required to access specific systems outside the AUAS. Two-step authentication via the Microsoft Authenticator app is required to use eduVPN.
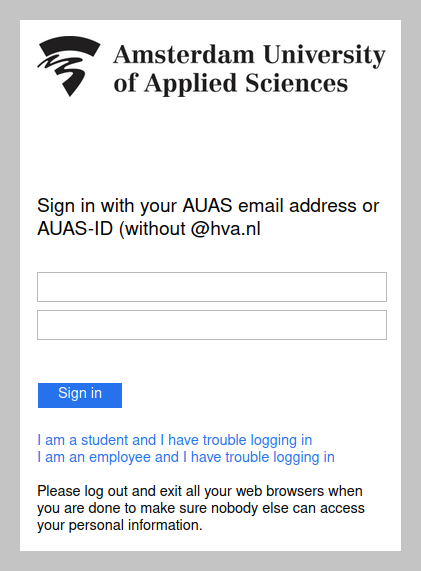
Your web browser will now show two digits that you need to enter in the Microsoft Authenticator app to confirm your login attempt.
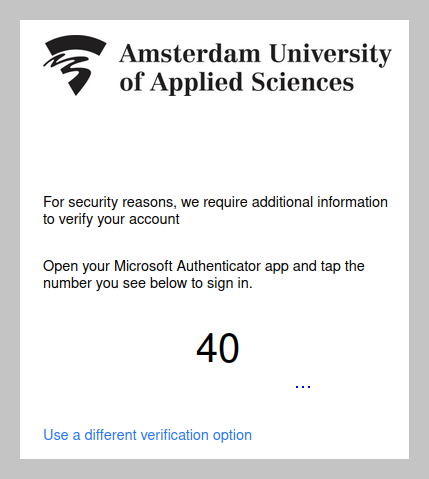
Open the Microsoft Authenticator app on your smartphone or click on the notification if you have it turned on.
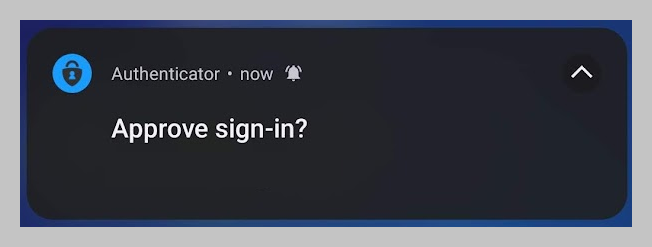
Enter the two digits showing in your web browser on your smartphone, and click Yes.
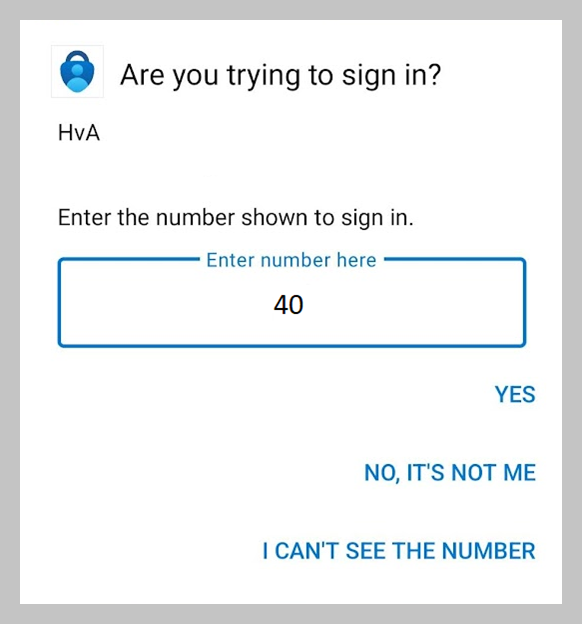
Download and install the eduVPN app for your operating system.
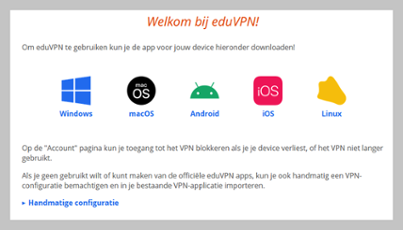
Open the eduVPN app and select your institution: Amsterdam University of Applied Sciences.
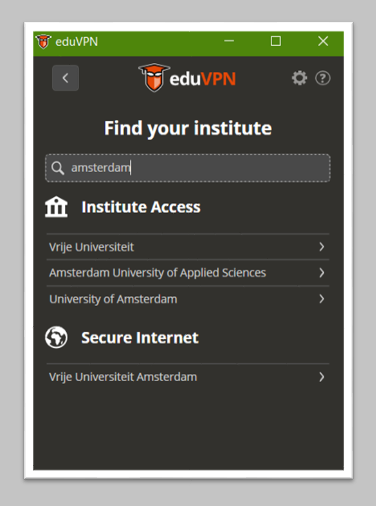
Then log in with your AUAS e-mail address and password.
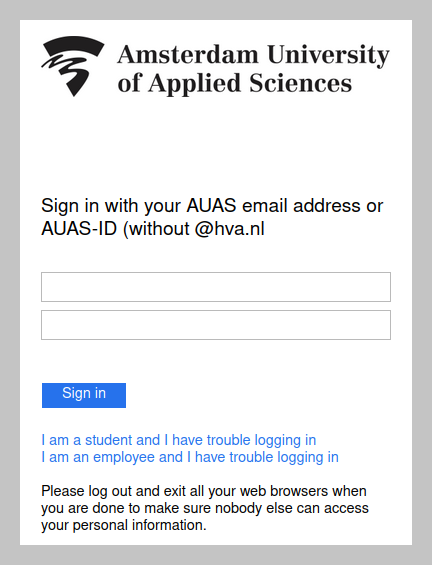
Your web browser will now show two digits again.
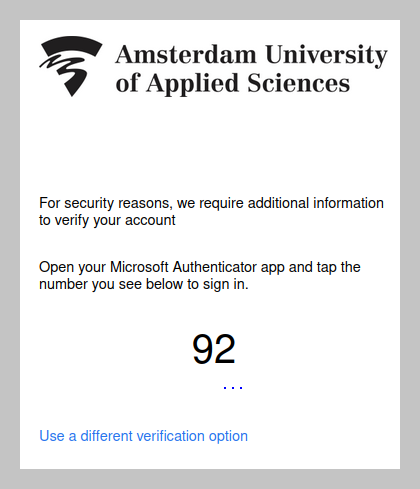
Open the Microsoft Authenticator app on your smartphone or click on the notification if you have it enabled.
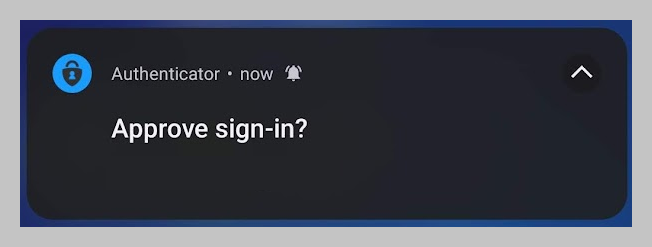
Enter the two digits that show in your web browser on your smartphone, and click Yes.
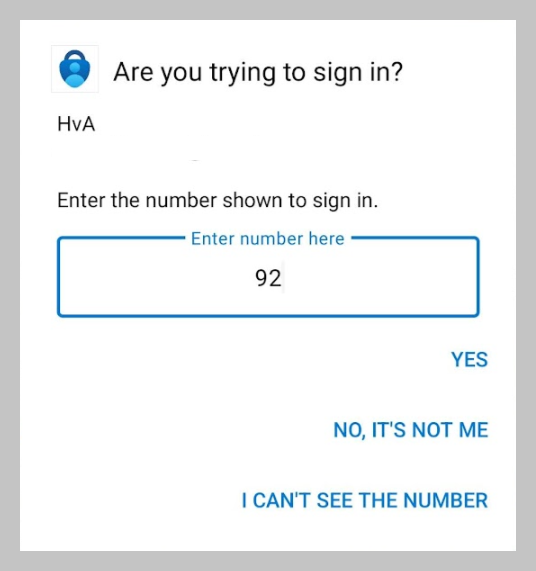
Give eduVPN permission to set up a VPN connection.
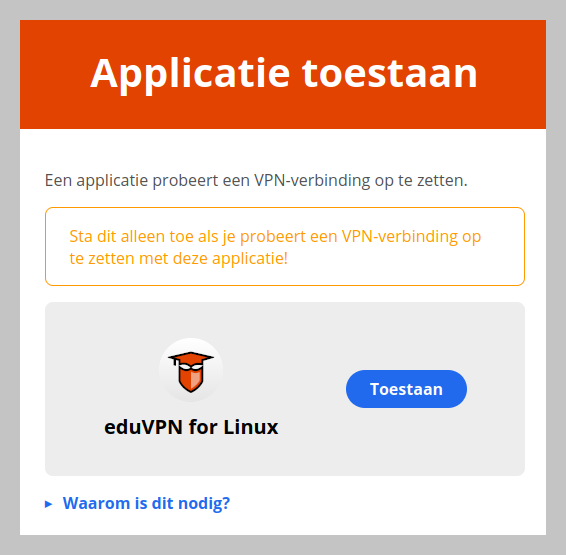
You now have a working VPN connection via eduVPN for 30 days. You can disconnect the VPN connection by clicking the green slider. Should you want to reactivate your VPN connection after 30 days, you need to go through the login process again.
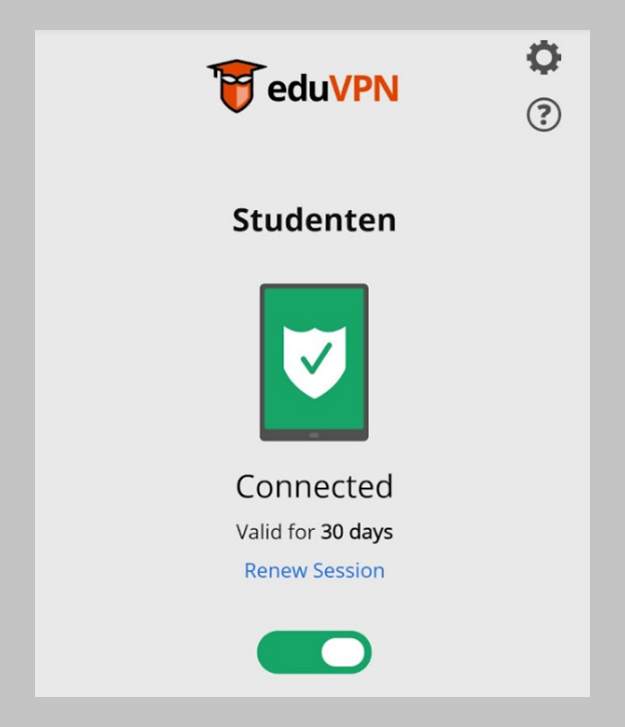
ICT code of conduct
If you connect to the AUAS network via VPN, be aware of the ICT code of conduct and the rules for responsible use of ICT facilities. Not following these rules and regulations could result in access to the AUAS network being denied.